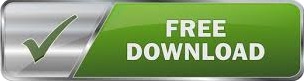
The next icon represents User Settings and it looks the same on Discord Homepage. Clicking on it will mute or unmute the microphone. The Mute toggle button is found next to the Leave Call button and looks similar to the microphone.
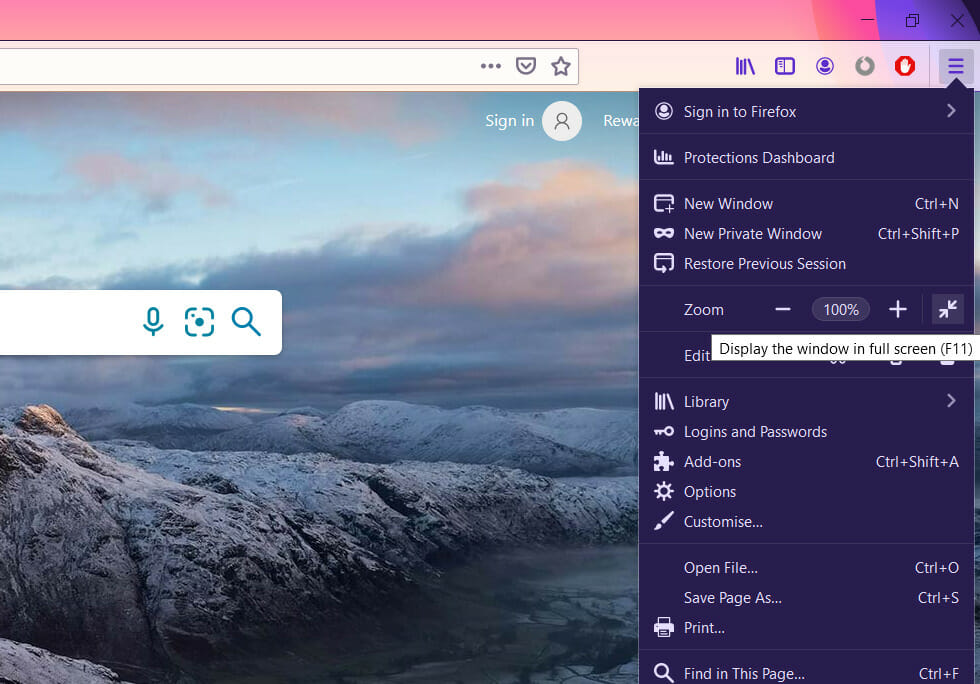
So, make sure you don’t press this button anytime before you finish your call. It works just like the name and clicking on this button will end the call. In the same way, you can change the focus to other users from the marquee menu. While all others on the call will be marquee to the right. If you click on the user avatar while on a normal screen for group video call, it will pull their video into focus. On selecting the screen share option, you can choose what to send to others like your Entire screen or Application Window. Clicking on this icon will switch the main view from video calling to sharing screen. It is the next two icons available at the bottom of the screen. With this, your video will show the maximum height you have set in Discord. Click on this icon during the video call to expand the view down while on a video call.

Those using Discord on the desktop will find the below section useful while making a video call or screen share. Click on Video icon How to Use Video Call & Screen Share Features using Desktop?
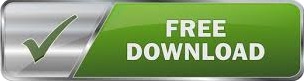

 0 kommentar(er)
0 kommentar(er)
